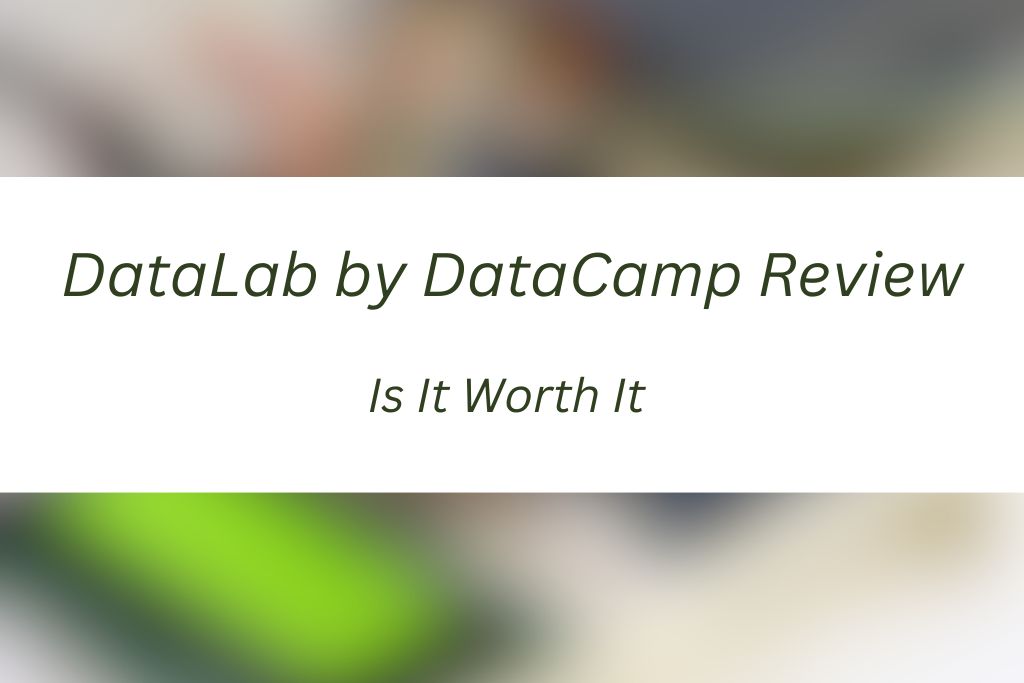Are you looking for DataLab by DataCamp Review? If yes, this blog is for you. In this blog, I will share my DataLab by DataCamp Review. In this review, I will share everything you need to know about DataLab.
So, without any further ado, let’s get started-
DataLab by DataCamp Review
First, let’s understand what is DataLab.
What is DataLab by DataCamp?
So, what exactly is DataLab? Well, it’s like having a digital assistant for your data tasks. Here’s what I found impressive:
First off, DataLab uses AI to let you ‘talk’ to your data. Yep, it’s as cool as it sounds! This feature makes analyzing data feel more like having a chat, which I found quite intuitive.
Next up, it comes with a fancy workspace where you can review, adjust, and run your analysis smoothly. Plus, it can turn your work into snazzy reports that you can easily share with others.
And the best part? DataLab works in the cloud and supports popular programming languages like R, Python, and SQL right out of the box. You can also connect to other databases and add more tools as needed.
Collaborating with DataLab is a breeze. You can invite others to join in via email or share a link, allowing them to make real-time edits or comments. Plus, the built-in AI Assistant can speed up your work by suggesting code and helping you fix mistakes.
Oh, and let’s not forget about the chart feature. It lets you create cool visuals without any coding skills, perfect for exploring data quickly and sharing insights with your team.
In short, DataLab is a handy tool for anyone working with data. It simplifies the analysis process, encourages teamwork, and makes data exploration more fun.
Now, let’s see how to get started in DataLab and create a workbook.
How to Create a WorkBook?
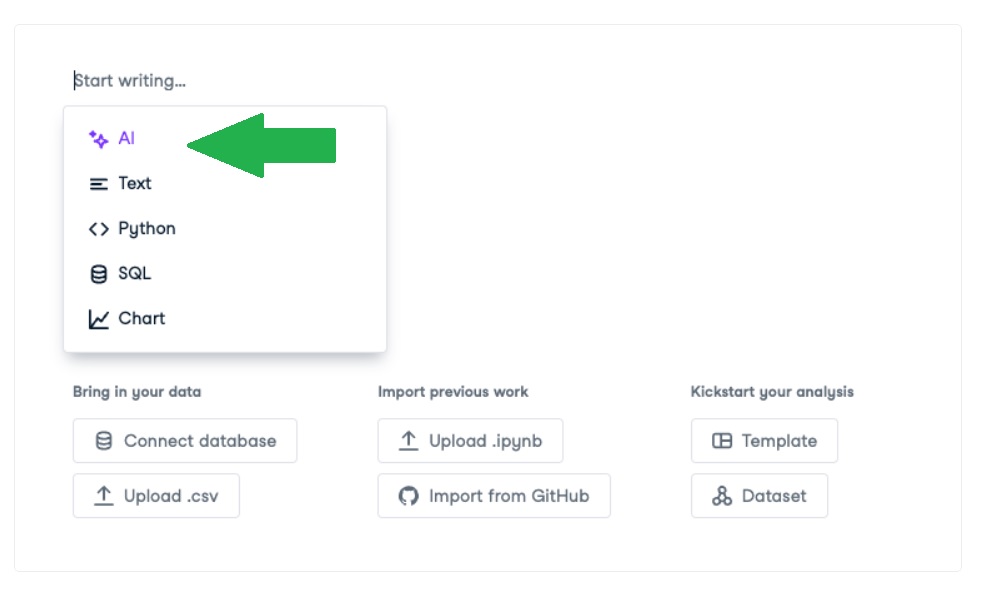
Creating an Empty Workbook:
- First things first, head over to the DataLab interface and locate the “New Workbook” button.
- Clicking it will open up a world of possibilities.
Now, here comes the fun part:
- AI Chat View: If you’re feeling chatty, engage with the AI assistant.
- Code View: Prefer to get your hands dirty with code? Start adding cells to an empty notebook.
Regardless of your preference, you can import datasets, and previous work, or even kickstart your project with a template.
Creating a Workbook from a Template:
- Over on the left sidebar, find and click on “Templates”.
- Take a browse through the available options and pick one that suits your needs.
- Hit “Create workbook” to kick off your project.
Creating a Workbook from a Dataset:
- On that same sidebar, navigate to “Datasets”.
- Browse through the available datasets and pick one that catches your eye.
- Click “Create workbook” and you’re good to go.
Creating a Workbook from a (Public) GitHub Repository:
- Start by creating a new blank workbook, just like we did earlier.
- Switch over to the “Code” view.
- Hit up “Import from GitHub” within the new blank workbook.
- Enter the URL or repository name in the modal that pops up.
Boom! All the files from the specified repository are now in your new workbook.
Making a Copy of an Existing Workbook:
- Open up the workbook you want to duplicate.
- Head to the File menu and select “Make a Copy”.
- Specify the title, account, and privacy settings for your new workbook.
- Hit “Make a Copy” to seal the deal.
Or, if you prefer, create a reusable URL to duplicate the original workbook for easy sharing.
And there you have it, folks! Creating workbooks in DataLab is so easy once you get the hang of it.
Now, let’s see how to manage a workbook.
How to Manage a WorkBook?
Maximum Workbook Size:
- Each workbook in DataLab has a size limit: 5GB for Starter plan users and 20GB for Premium plan users. Remember, this limit is for each workbook individually.
- If your workbook exceeds this limit, you won’t be able to edit it. But don’t worry, you can reduce the size by removing files using the file browser.
Saving Your Work:
- Your work is saved automatically, so you don’t need to worry about losing anything. When you come back to your workbook later, everything will be just as you left it.
- You can also check and revert to previous versions of your notebooks using the Version history feature.
Renaming a Workbook:
- If you need to change the name of your workbook, it’s easy. Just click on ‘File > Rename workbook’ in the toolbar.
- Then, in the window that pops up, enter the new name and click “Rename Workbook”.
Changing the Workbook Language:
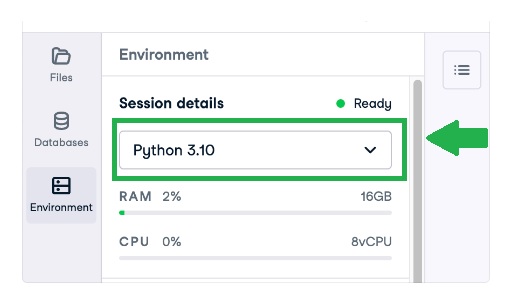
- DataLab supports Python (versions 3.8 or 3.10) and R (versions 4.2 or 4.4) for writing code in your notebooks.
- By default, DataLab guesses the language based on your previous work, but you can change it yourself.
- Just click on “View > Environment” and choose the language from the dropdown menu.
Deleting Your Workbook:
- When you’re finished with a workbook and want to remove it permanently, click “File > Delete Workbook”.
- Confirm the deletion, and that’s it. But remember, deleting a workbook is final, so be sure you really want to get rid of it.
And that’s all there is to it! Managing your workbooks in DataLab is simple with these steps.
Now, let’s see how to share your workbook.
How to Share a WorkBook?
Sharing your workbooks in DataLab is as easy as sharing a Google Doc but for data science.
Sharing a Workbook:
- First, click on the ‘Share’ button in the navigation bar.
- A window will pop up where you have a couple of options:
- Invite Specific People: Simply enter their email addresses to invite them directly to your workbook.
- The people you invite will receive an email containing a link to access the workbook.
- At the moment, you can only invite users who already have a DataCamp account.
- Once invited, your workbook will appear on their dashboard.
- Change Workbook Visibility:
- Public: Make your workbook open to the entire community. This allows anyone to find, view, and comment on it.
- Private: Keep your workbook accessible only to you and the individuals you invite.
- Invite Specific People: Simply enter their email addresses to invite them directly to your workbook.
Roles:
- You can assign different roles to different users or groups of users:
- Viewer: They can view the workbook but cannot make any changes, leave comments, execute code, or manage sharing settings.
- Editor: They have the ability to view, edit, and execute workbook contents. Additionally, they can rename, share, and publish the workbook.
- Owner (only the project creator): They possess all the powers of an editor, plus the ability to delete the workbook.
Bringing Your Data into DataLab
Let me show you how easy it is to connect your data to DataLab. With DataLab’s SQL cell, you can query a bunch of different databases and data warehouses hassle-free. Here’s a list of what you can hook up:
- Airtable
- Amazon Athena
- Amazon S3
- Databricks
- Dropbox
- Google BigQuery
- Google Drive
- Google Sheets
- MariaDB
- Microsoft SQL Server
- MongoDB
- MotherDuck
- MySQL
- Oracle Database
- PostgreSQL
- Redshift
- Snowflake
- Supabase
No matter where your data hangs out, DataLab’s got you covered for easy access and analysis.
Now, Let’s talk about how to get your data into DataLab.
Unsupported Storage Solutions: If your data storage solutions aren’t directly supported by DataLab’s SQL cell, don’t fret! You can still securely read and write data using Environment variables along with Python or R. Just check out the dedicated documentation for detailed instructions. And if you need support for additional database technologies, just reach out!
Preparing for Connection: To connect DataLab to your database, you’ll need to provide it with user account credentials. These credentials allow DataLab to run queries against your database. It’s best to create a new database user specifically for DataLab use and grant them read-only permissions for the schemas and tables you want to access.
Ensure that your database meets these requirements:
- It’s accessible from the internet.
- It can accept incoming connections from DataLab’s IP addresses:
- 34.196.109.37
- 52.202.191.84
- 52.45.90.208
If your database setup doesn’t meet these requirements, don’t hesitate to get in touch for assistance!
How to Connect:
Here’s how to establish the connection between your database and DataLab:
- Log in to DataLab.
- Go to “Databases” in the sidebar.
- Click “Connect Database”.
- Follow the on-screen instructions to set up and test the connection.
Once the database credentials are entered and the connection is made, you won’t be able to view the credentials again for security reasons.
Using Sample Databases: If you don’t have your own database but want to practice with native database connections and SQL cells, DataLab has you covered. It provides sample databases for each natively supported technology. Just select the sample database from the dropdown menu when creating a SQL cell.
And that’s it! With these steps, you’ll have your data connected to DataLab in a jiffy.
Now, let’s see DataLab Pricing-
DataLab Pricing
1. Free Plan:
- This plan is great for those of you who are just getting started with DataLab.
- What you get:
- Create and edit up to three workbooks, either public or private.
- Collaborate with others in real-time.
- Run code with 4GB of RAM and up to 2 vCPUs.
- Store files up to 5GB in a single workbook.
- Access databases using fixed IP addresses.
- Review and go back to previous notebook versions for up to 30 days.
- Chat with the AI Assistant up to 20 times.
2. Starter Plan:
- If you’re looking for more speed and memory or want private workbooks, this plan is for you.
- What you get:
- Create and edit unlimited public or private workbooks.
- Collaborate with others in real-time.
- Run code with 16GB of RAM and up to 8 vCPUs.
- Store files up to 20GB in a single workbook.
- Access databases using fixed IP addresses.
- Review and go back to previous notebook versions for up to 1 year.
- Chat with the AI Assistant without any limits.
3. Premium for Groups:
- Perfect for organizations working on science projects together.
- What you get:
- Group members with Premium licenses can create and edit unlimited workbooks.
- Collaborate within group spaces.
- Access group-owned integrations for connecting to data warehouses and databases.
- Run code with 16GB of RAM and up to 8 vCPUs.
- Store files up to 20GB in a single workbook.
- Access databases using fixed IP addresses.
- Review and go back to previous notebook versions for up to 1 year.
- Chat with the AI Assistant without any limits.
For groups without a Premium license, members can create only three workbooks and can edit workbooks created by others in the group.
Now you’re all set to choose the plan that works best for you. Now the last but not least in DataLab by DataCamp Review is-
Is DataLab Worth It?
Yes, definitely. DataLab is a helpful tool for working with data, offering many useful features. It’s easy to use, so even beginners can understand it. Plus, it’s not too expensive, and there are different options to choose from, including a free one. DataLab also works well with other tools you might already use, making it convenient. And if you ever need help, their support team is there for you.
However, one drawback is that some users might find the interface a bit overwhelming at first. Additionally, while the free plan is great, it does have some limitations in terms of storage and features. Overall, despite these minor drawbacks, DataLab is still a good investment for anyone working with data.
And here the DataLab by DataCamp Review ends.
Conclusion
I hope this DataLab by DataCamp Review helps you to decide whether to enroll or not. If you have any questions regarding this “DataLab by DataCamp Review“, feel free to ask me in the comment section. I am here to help you.
Happy Learning!
You May Also Be Interested In
10 Best Online Courses for Data Science with R Programming
8 Best Free Online Data Analytics Courses You Must Know in 2025
Data Analyst Online Certification to Become a Successful Data Analyst
8 Best Books on Data Science with Python You Must Read in 2025
14 Best+Free Data Science with Python Courses Online- [Bestseller 2025]
10 Best Online Courses for Data Science with R Programming in 2025
8 Best Data Engineering Courses Online- Complete List of Resources
Thank YOU!
To explore More about Data Science, Visit Here
Though of the Day…
‘ It’s what you learn after you know it all that counts.’
– John Wooden
Written By Aqsa Zafar
Aqsa Zafar is a Ph.D. scholar in Machine Learning at Dayananda Sagar University, specializing in Natural Language Processing and Deep Learning. She has published research in AI applications for mental health and actively shares insights on data science, machine learning, and generative AI through MLTUT. With a strong background in computer science (B.Tech and M.Tech), Aqsa combines academic expertise with practical experience to help learners and professionals understand and apply AI in real-world scenarios.