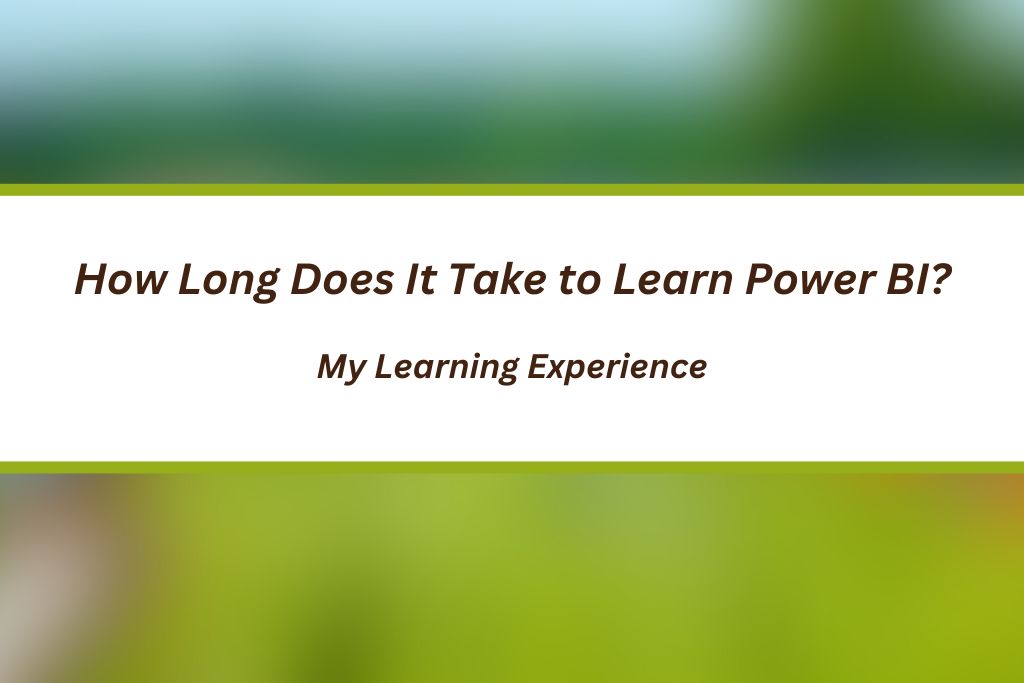Learning Power BI can be an exciting and rewarding experience, especially for those looking to improve their data analysis skills. As the founder of MLTUT and a Ph.D. scholar, I wanted to add a tool to my skill set that could help me present complex data in a way that was easy to understand. Power BI became that tool for me. This blog will share my personal journey of learning Power BI. I’ll cover how long It Takes to learn Power BI, what resources I used, what challenges I faced, and tips for anyone looking to learn this powerful tool. By the end of this blog, you’ll have a clear idea of what it takes to learn Power BI, no matter your starting point.
So, without any further ado, let’s get started-
How Long Does It Take to Learn Power BI?
- Why Should You Learn Power BI?
- Key Benefits of Learning Power BI:
- My Background and Why I Chose Power BI
- The Learning Path: What You Need to Master in Power BI
- How Long Did It Take Me to Learn Power BI?
- Resources That Helped Me Learn Power BI
- Challenges I Faced and How I Overcame Them
- Final Thoughts: Is Power BI Worth Learning?
- Conclusion
Why Should You Learn Power BI?
Before I get into my journey, let’s talk about why learning Power BI is a good idea. Power BI is one of the most popular tools for creating charts and dashboards from data. It helps you take raw data and turn it into clear and interactive reports that others can easily understand.
Key Benefits of Learning Power BI:
- High Demand for Data Skills: Many companies are looking for people who can work with data, and Power BI is a great skill to have on your resume.
- User-Friendly: Power BI is designed to be easy for beginners and advanced users alike. You don’t need to be a data expert to start using it.
- Free Version Available: Power BI has a free desktop version, making it accessible to anyone who wants to learn.
- Works with Many Data Sources: You can connect Power BI to many data sources like Excel, databases, and cloud services, allowing you to analyze data from different places.
My Background and Why I Chose Power BI
To give you some context, I already had experience in data science and machine learning. As a Ph.D. scholar, I research depression detection through data analysis. I needed a tool that could help me turn large amounts of data into simple insights, both for my academic work and for my website, where I share tutorials and knowledge with others.
Power BI was a natural choice for me because it helps create easy-to-read reports and dashboards that present data clearly and effectively.
The Learning Path: What You Need to Master in Power BI
Learning Power BI is like following a path, where each step builds on the one before. By taking things one stage at a time, you’ll find it much easier to understand and apply. This is a step-by-step roadmap that includes everything you’ll need to learn, from the basics to more advanced skills.
1. Getting Comfortable with Power BI Desktop
Your first step is to download and install Power BI Desktop—this is the main tool you’ll use to do everything from cleaning your data to creating beautiful reports. It’s free to use, so you can start exploring right away.
What to Focus On:
- Downloading and Installing: Go to Microsoft’s website and get the free version of Power BI Desktop. Once installed, take a look at the layout—you’ll see sections like Visualizations, Fields, and Filters. Don’t worry if it looks complex at first; you’ll get used to it quickly with practice.
- Exploring the Interface: Spend time getting familiar with the different views. The Report View is where you’ll create charts and visuals, the Data View lets you see your tables, and the Model View helps you connect tables together. Knowing where everything is will make things a lot easier later.
- Connecting to Data: Power BI is great because it connects to lots of different data sources—like Excel, SQL databases, or even cloud services like Google Analytics. Start by loading a simple file like Excel or CSV. This will help you practice working with your data in Power BI.
2. Cleaning and Preparing Your Data
Before making any charts or visuals, you need to clean and organize your data. Power BI’s Power Query Editor is your go-to tool for this. It lets you fix any problems in your data so it’s ready to use.
What to Focus On:
- Power Query Editor Basics: You’ll use this editor to make changes to your data, like getting rid of blank rows, changing column names, or even creating new columns. It’s important to learn how this works because clean data leads to better reports.
- Data Cleaning: Cleaning data means dealing with things like duplicates, missing values, or wrong data types. You’ll learn how to:
- Remove duplicates: This makes sure that each data point only appears once.
- Fill missing values: For example, you could fill blank spots with a zero or an average value.
- Fix data types: Sometimes, Power BI might treat a date like it’s text or a number like it’s a word. Fixing these types is important for correct analysis.
- Transforming Data: Sometimes, you’ll need to go further than cleaning and actually change how your data is structured. For example, you might merge two tables together, split a column, or create a new calculated column based on other data. These little tweaks make your data easier to work with.
Time to Spend: This part could take anywhere from a few days to a few weeks, depending on how messy your data is. If your data is well-structured, this step might go quickly. But if it’s complicated, be patient—it’s worth getting it right!
3. Creating Visuals: Turning Data Into Insights
Now for the fun part! Once your data is clean, it’s time to create visualizations. These are charts and graphs that help you (and others) understand the data better.
What to Focus On:
- Basic Charts: Start with simple visualizations like bar charts, line charts, and pie charts. Each one has its own purpose. For example:
- Bar Charts: Great for comparing categories like sales by region.
- Line Charts: Perfect for showing trends over time.
- Pie Charts: Useful for showing parts of a whole, like how much each product contributes to total sales.
- Interactive Visuals: Power BI lets you add slicers and filters to your reports, which make them interactive. For example, you can add a slicer that lets a user see sales by month or region. This makes your report much more engaging for anyone using it.
- Advanced Visuals: Once you’re comfortable with the basics, explore more advanced visualizations like maps (to show geographic data) or custom visuals from the Power BI marketplace. These help you represent complex data in a visually interesting way.
- Building Reports: A report is a collection of visuals that work together to tell a story. You can have multiple pages in your report, each focusing on different aspects of your data. The goal is to arrange your visuals in a way that makes sense and helps people quickly see the key points.
Time to Spend: Creating visuals and reports should take you around 2-3 weeks to practice. Experiment with different charts and layouts to see what works best for your data. Don’t rush through this step—practice makes perfect!
4. Using Power BI Service: Sharing Your Work
Once you’ve built your report, you’ll probably want to share it. That’s where Power BI Service comes in. This is the cloud platform where you can publish your reports and let others see them.
What to Focus On:
- Publishing Reports: After you finish your report in Power BI Desktop, you can easily publish it to Power BI Service. This lets others view your report in the cloud without needing Power BI Desktop.
- Creating Dashboards: Dashboards are a great way to show a high-level view of your data. You can combine visuals from different reports into one dashboard, giving a quick snapshot of key metrics. Dashboards are highly interactive, making them a great tool for business users.
- Collaborating with Others: Power BI Service allows multiple people to view and work on the same reports. You can control who can see your reports and even allow others to make changes. This is especially helpful if you’re working in a team.
- Viewing on Mobile: Another cool feature is that reports published in Power BI Service can be viewed on mobile devices. This makes it easy for people to access your insights, even when they’re on the go.
Time to Spend: You’ll likely pick up how to use Power BI Service in about a week. It’s a straightforward process, and once you’ve done it a couple of times, it’ll become second nature.
5. Learning DAX: Creating Powerful Calculations
Once you’re comfortable with the basics, it’s time to learn DAX. DAX, or Data Analysis Expressions, is the formula language used in Power BI for creating calculations. It might seem tricky at first, but it’s incredibly powerful once you get the hang of it.
What to Focus On:
- Basic DAX Functions: Start with simple functions like SUM() (to add up values), AVERAGE() (to calculate the average), and COUNT() (to count items). These are the building blocks of DAX and will help you perform basic calculations on your data.
- Creating Calculated Columns and Measures: DAX allows you to create new columns (called calculated columns) or perform calculations on your entire dataset (measures). For example, you can create a calculated column that shows the profit for each product by subtracting costs from sales.
- Advanced DAX: Once you’re comfortable with the basics, you can explore more complex functions like CALCULATE() (to apply filters to your data) and RELATED() (to pull in data from related tables). These functions will help you build more detailed reports and insights.
Time to Spend: DAX can be challenging, so expect to spend 4-6 weeks learning and practicing it. Start small, and as you get comfortable, move on to more advanced calculations.
6. Automating Data Updates and Setting Alerts
Once your reports are up and running, you’ll want to make sure your data stays fresh. Power BI allows you to set up automatic updates and alerts to make this easier.
What to Focus On:
- Scheduling Data Refreshes: If your data source updates regularly (like a daily sales report), you can set up Power BI to automatically refresh your data. This way, your reports always show the most up-to-date information without you having to manually update them.
- Setting Alerts: Power BI also allows you to set up alerts for specific metrics. For example, if sales drop below a certain level, you can get an automatic notification. This is a great way to stay on top of key changes in your data.
Time to Spend: Learning how to automate updates and set alerts should only take about a week. Once you’ve set it up, Power BI will do the rest!
How Long Did It Take Me to Learn Power BI?
Learning Power BI was a journey that I took step by step. I didn’t rush, and I focused on learning each part at my own pace. I’ll share my personal experience with you, but keep in mind that the time it takes can vary depending on how much time you can dedicate and if you’ve worked with similar tools before.
This is how long it took me to learn each part of Power BI:
Power BI Desktop Basics: 1-2 Weeks
I started by learning the basics of Power BI Desktop. Here’s what I focused on:
- Getting familiar with the layout: This took me about 3-5 days. Power BI has different views like Report View, Data View, and Model View, and I spent some time understanding what each view does.
- Connecting to data: I practiced loading data from Excel, CSV files, and databases. This took another 4-5 days. It was really helpful to try out different data sources so I could understand how Power BI works with them.
Tip: Take your time clicking around. Power BI may seem a bit overwhelming at first, but the more you explore, the more comfortable you’ll become. I also found some beginner video tutorials super helpful whenever I got stuck.
Cleaning and Preparing Data: 2-3 Weeks
Once I felt good about the basics, I moved on to Power Query Editor for cleaning and preparing my data. This part is really important because clean data makes everything easier later on.
- Fixing issues in the data: I spent the first week removing duplicates, filling in missing data, and correcting data types. This step was crucial to ensure my data was ready for analysis.
- Transforming data: Over the next 1-2 weeks, I practiced creating new columns, merging tables, and splitting data. These transformations helped organize my data for better use.
Tip: Power Query Editor might feel a little tricky at first, but it’s worth spending time on. Practice with small data sets so you get a good feel for how the tool works.
Creating Visualizations: 2-3 Weeks
Next, I learned how to create visuals, which is where Power BI really shines. This was one of the most exciting parts of the process.
- Basic charts (like bar and line charts): This took about a week. I experimented with different charts and practiced choosing the right ones for different types of data.
- Advanced visuals: I spent another 1-2 weeks customizing visuals, adding slicers (filters), and exploring things like maps and custom visuals from Power BI’s marketplace.
Tip: Start simple. Practice making reports with just one or two visuals, and gradually add more as you get comfortable. Don’t forget to play with the formatting options to make your charts look clean and professional.
Learning Power BI Service: 1 Week
After I got the hang of creating visuals, I moved on to Power BI Service, which is where you can publish and share reports.
- Publishing reports: The process of uploading reports from Power BI Desktop to Power BI Service was quick and took me a couple of days.
- Building dashboards: I spent the rest of the week learning how to create interactive dashboards that combine multiple visuals.
- Sharing with others: I also practiced sharing my dashboards with colleagues, which is an important part of using Power BI in real-world projects.
Tip: Don’t worry—Power BI Service isn’t that different from Desktop. The key here is learning how to share and collaborate on reports.
Mastering DAX: 4-6 Weeks (Still Learning)
DAX (Data Analysis Expressions) is one of the trickiest but most powerful parts of Power BI. It took me 4-6 weeks to get comfortable with the basics, but I’m still learning as I go.
- Basic DAX functions: I started with simple ones like SUM(), AVERAGE(), and COUNT(), which took me about 2-3 weeks.
- Creating calculated columns and measures: I spent another 2-3 weeks practicing how to use these for deeper data analysis.
- Advanced DAX: Even now, I’m still learning more complex functions like CALCULATE() and FILTER(). DAX is an ongoing journey.
Tip: Don’t rush through DAX. Start small and practice. Use examples and tutorials to help you understand how these functions work in real reports.
Building Dashboards and Reports: 2-3 Weeks
After learning DAX, I focused on putting everything together by building full reports and dashboards. This took me 2-3 weeks to feel comfortable with.
- Designing multi-page reports: I practiced creating reports with several pages to organize the data better. This took about a week.
- Adding interactive elements: I spent another week adding features like slicers (filters) and drill-throughs to make the reports more interactive and user-friendly.
- Polishing the design: I took a final week to fine-tune my report layouts, adding titles, labels, and adjusting the visuals for a professional look.
Tip: Don’t overload your reports with too many visuals. Focus on clarity—make sure each page has a purpose and tells a story.
In Total: About 3 Months of Regular Practice
To summarize, it took me about 3 months of steady practice (about 1-2 hours a day) to feel confident using Power BI. Of course, your pace might be different depending on how much time you can dedicate and your prior experience with similar tools.
Tip: Try to set small goals each week. This helps avoid feeling overwhelmed and allows you to see progress more easily.
Resources That Helped Me Learn Power BI
These are some of the resources I found most useful during my learning journey.
| Course Title | Pros | Cons |
|---|---|---|
| 1. From Excel to Power BI | Easy switch from Excel to Power BI. | Might be too basic if you know Power BI already. |
| 2. Data Analysis and Visualization with Power BI | Teaches lot about using data in Power BI. | Teaches a lot about using data in Power BI. |
| 3. Data Modeling in Power BI | Learn how to organize data well in Power BI. | Might be tricky if you’re new to Power BI. |
| 4. Data Storytelling with Power BI | Learn to share stories using data in Power BI. | Need to know a bit about data stuff already. |
| 5. Data-Driven Decisions with Power BI | Shows how to make good decisions using Power BI. | Assumes you’ve used Power BI before. |
| 6. Excel Power Tools for Data Analysis | Uses Excel, which you probably already know. | Might not cover everything you can do in Power BI. |
| 7. Microsoft Power Platform Fundamentals | Introduction to Microsoft Power Platform. | Might not go into enough detail about Power BI. |
| 8. Harnessing the Power of Data with Power BI | Helps you use data really well in Power BI. | You need to know a bit about Power BI already. |
| 9. Extract, Transform, and Load Data in Power BI | Learn how to clean up data in Power BI. | Might be a bit tricky if you’re new to this stuff. |
| 10. Excel Skills for Data Analytics and Visualization Specialization | Teaches you a lot about using Excel for data stuff. | Teaches a lot about using data in Power BI. |
Challenges I Faced and How I Overcame Them
Learning Power BI was an exciting journey for me, but it came with its own set of challenges. I encountered a few roadblocks, especially with DAX (Data Analysis Expressions) and cleaning data. This is how I faced those challenges and what I learned along the way.
1. DAX Learning Curve
Learning DAX was one of the hardest parts for me. At first, the formulas were confusing, but I found ways to make it easier:
- YouTube Tutorials: I watched lots of YouTube tutorials that showed real examples. These videos broke down tricky DAX formulas into simple pieces, making them easier to understand. I followed along with the exercises to practice what I learned.
- Practice with Small Datasets: I practiced regularly with small datasets. Creating my own simple datasets and trying out DAX formulas helped me build confidence. I kept a notebook with important functions and examples that I could refer back to later.
- Reading Community Guides: I explored resources shared by other users in the Power BI community. Many experienced users offer great tips and guides on DAX. Reading their advice helped me grasp essential concepts.
- Joining Forums: I also joined forums like the Power BI Community and Stack Overflow. Whenever I faced a problem with DAX, I could ask questions and learn from others’ experiences. I enjoyed helping beginners too; explaining things to others really reinforced my own understanding.
2. Data Cleaning Issues
Cleaning and preparing data was another big challenge, especially when the datasets were messy. This is how I handled this:
- Exploring Power Query Editor: I spent extra time getting to know Power Query Editor. Learning how to remove duplicates, fill in missing values, and change data types made my data cleaning much smoother.
- Creating a Data Cleaning Checklist: To stay organized, I made a checklist of common data issues to look out for, such as:
- Removing duplicates
- Checking for missing values
- Ensuring consistent data types
- Standardizing text formats
- Looking for Solutions: Whenever I ran into a specific data cleaning problem, I turned to forums for help. Websites like Stack Overflow had discussions on similar issues, and I learned new techniques from the solutions others shared.
- Trying Advanced Techniques: I also explored more advanced techniques, like using M code in Power Query to automate data cleaning tasks. Watching tutorial videos on M code showed me how to manipulate data more effectively.
- Seeking Feedback: I shared my cleaned datasets with friends or mentors to get their feedback. They pointed out areas I could improve and introduced me to new methods I hadn’t thought of.
Final Thoughts: Is Power BI Worth Learning?
Absolutely! Learning Power BI was one of the best choices I’ve made in my career. It helped me turn complex data into clear and useful insights. If you want to grow in data analysis or improve how you present information, Power BI is a great tool to pick up.
This is what you can expect:
- Quick Start: If you put in some time, you can start creating basic reports within just a few weeks. Power BI is easy to use, so you can jump right in.
- Progressive Mastery: With regular practice, you can learn more advanced features, like DAX and data modeling, in just a few months. The more you explore and practice, the more skilled you’ll become.
I hope now you understand “How Long Does It Take to Learn Power BI? ”. Now, it’s time to wrap up this article.
Conclusion
In this article, I aim to answer your question: How Long Does It Take to Learn Power BI? I hope this guide helps you get started on your journey. If you have any doubts or questions, don’t hesitate to ask me in the comment section!
All the Best!
Enjoy Learning!
You May Also Be Interested In
10 Best Online Courses for Data Science with R Programming
8 Best Free Online Data Analytics Courses You Must Know in 2025
Data Analyst Online Certification to Become a Successful Data Analyst
8 Best Books on Data Science with Python You Must Read in 2025
14 Best+Free Data Science with Python Courses Online- [Bestseller 2025]
10 Best Online Courses for Data Science with R Programming in 2025
8 Best Data Engineering Courses Online- Complete List of Resources
Thank YOU!
To explore More about Data Science, Visit Here
Though of the Day…
‘ It’s what you learn after you know it all that counts.’
– John Wooden
Written By Aqsa Zafar
Founder of MLTUT, Machine Learning Ph.D. scholar at Dayananda Sagar University. Research on social media depression detection. Create tutorials on ML and data science for diverse applications. Passionate about sharing knowledge through website and social media.