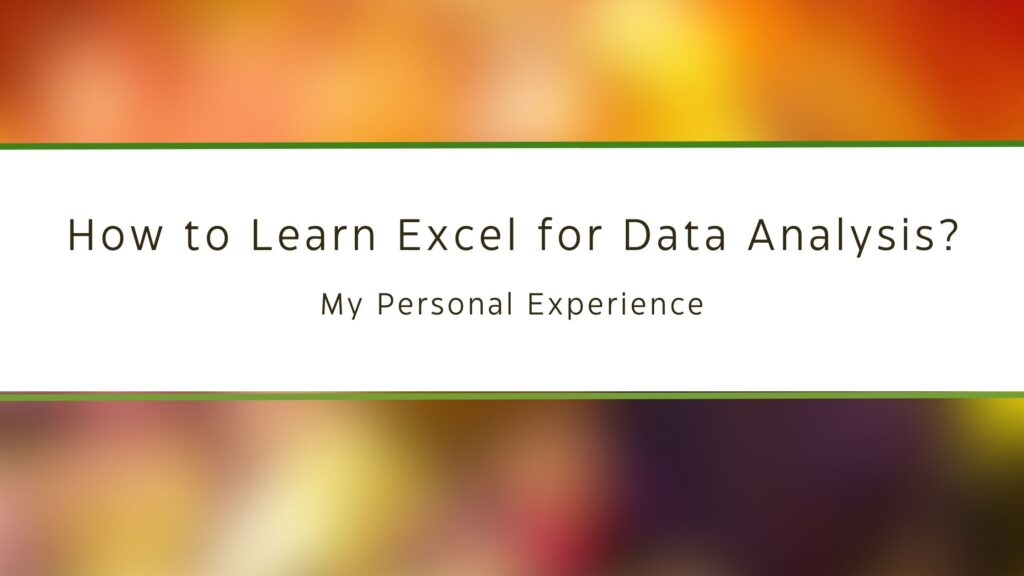Do you want to know “How to Learn Excel for Data Analysis?”… If yes, this blog is for you. In this blog, I will share my learning experience and my suggested roadmap on “How to Learn Excel for Data Analysis?“
As the founder of MLTUT and a Ph.D. student in Machine Learning, I’ve always believed that learning a new skill isn’t just about reading or watching lessons—it’s about hands-on practice and seeing how it works in real life. If you’re just starting with data analysis or want to improve your skills, Microsoft Excel is one of the easiest and most practical tools to learn. No matter if you’re a beginner or have some experience, this guide will help you to understand “How to Learn Excel for Data Analysis?“
So, without any further ado, let’s get started-
How to Learn Excel for Data Analysis?
Why Learn Excel?
You might wonder, Why learn Excel when tools like Python or R exist? That’s a great question! While those tools are amazing for more advanced analysis, Excel remains one of the most widely used tools across industries. It’s simple, flexible, and already in use by many companies.
Excel is easy to get started with and doesn’t require any coding skills. Many businesses rely on it for organizing data, creating reports, and making important decisions. Learning Excel can boost your skills in fields like data analysis, finance, marketing, and healthcare, as companies appreciate people who can use it effectively to manage and understand data.
What’s great about Excel is how user-friendly it is. You don’t need to be a technical expert to use it, which makes it a fantastic starting point for anyone looking to work with data. Once you get the hang of Excel, moving on to more advanced tools like Python or Power BI becomes much smoother.
My Journey with Excel: From Basic to Expert
Before we jump into how you can learn Excel for data analysis, let me tell you a bit about my own experience. When I first started using Excel during my B.Tech and M.Tech studies, I only used it for basic tasks. I would add up columns, calculate averages, or organize data for my research. At that point, I saw Excel as just a tool for simple math and data organization.
But as I worked more with data, I began to realize that Excel could do so much more. What I thought was just a basic spreadsheet tool turned out to be incredibly powerful. I started using advanced formulas like VLOOKUP and IF statements, which made analyzing and cleaning data much faster. Then I discovered pivot tables, which allowed me to summarize and analyze large datasets in just a few clicks.
As I explored further, I found that Excel could be used for much more than just organizing data. It became a tool for data analysis, automation, and even creating visual reports. With features like conditional formatting and charts, I was able to make my research findings much clearer and more visually appealing. Excel wasn’t just about handling data anymore—it was about presenting it in a way that made sense to others.
Of course, it wasn’t always easy. There were plenty of times when I felt stuck or frustrated, trying to figure out a complex formula or fix messy data. But those struggles were part of the learning process. Each time I worked through a challenge, I gained more confidence and new skills.
One of the biggest breakthroughs for me was learning how to automate repetitive tasks. For example, I learned to use macros to speed up data entry and formatting, which saved me a lot of time. I also started using data validation to make sure my data was accurate, which is so important in research.
What I’ve learned over time is that Excel isn’t just for beginners or simple tasks—it can grow with you as your skills improve. I went from doing basic tasks to using Excel for complex data analysis, automation, and creating professional reports. It became an essential part of my work and helped me tackle bigger projects with ease.
Now, I want to share with you the steps that helped me go from a beginner to an advanced Excel user. I’ll walk you through real-life examples to make the learning process easier and more practical. Excel doesn’t have to be overwhelming, and with the right guidance, you’ll see how powerful it can be for your data analysis needs.
How to Learn Excel for Data Analysis: A Step-by-Step Guide
1. Understand the Basics First
When you’re just getting started with Excel, it can be really tempting to jump straight into the fun stuff, like pivot tables and advanced formulas. But trust me, before you get into those features, it’s super important to understand Excel’s layout and basic functions. This foundational knowledge will make learning the advanced features much easier down the line.
Navigating the Interface:
At first, Excel’s interface might feel a bit overwhelming with all those tabs and options. But don’t worry! Once you break it down, you’ll find it’s actually quite user-friendly. Spend some time getting familiar with the ribbon (that’s the toolbar at the top), the quick access toolbar, and key functions like saving your work, formatting cells, and performing basic calculations.
Pro Tip: You can customize the ribbon to keep your favorite features right at your fingertips. This small change can save you so much time later!
Basic Formulas:
Start with some essential formulas like SUM, AVERAGE, COUNT, and basic arithmetic operations. These might seem simple, but they are the building blocks of almost everything you’ll do in Excel.
Practical Task:
Open a blank Excel sheet and create a simple dataset, such as your monthly expenses or grades. Use the SUM and AVERAGE functions to calculate totals and averages. This hands-on practice will help solidify your understanding.
Formatting:
Knowing how to format your cells can make your data look much more professional and easier to read. Play around with options like bold, italics, borders, colors, and even conditional formatting to highlight important data.
2. Move to Intermediate Skills
Once you feel comfortable with the basics, it’s time to level up! This is where you’ll start working with real datasets and applying some handy features to organize, filter, and analyze your data.
Sorting and Filtering Data:
Excel’s Sort and Filter functions are your best friends when handling larger datasets. Sorting allows you to rearrange data alphabetically, numerically, or by custom criteria, while filtering helps you display only the rows that meet specific conditions.
Practical Task:
Download a simple dataset, like a list of customers with their purchase history. Practice sorting by names, dates, or purchase amounts. This is a great way to see how sorting and filtering can help you make sense of data.
Data Validation:
Have you ever needed to make sure that only valid data gets entered into your sheets? That’s where Data Validation comes in handy! You can set rules to restrict inputs to certain values (like between 1 and 100) or create drop-down menus to simplify data entry.
Conditional Formatting:
This feature is one of my favorites! Conditional formatting allows you to visually highlight important data. For example, you can set rules to “highlight cells greater than 500” or “color rows with missing values.” This makes it much easier to spot patterns in your data.
3. Advance to More Powerful Features
Now we’re getting to the fun part! Advanced Excel features can transform you into a data wizard, helping you uncover insights, visualize trends, and automate processes.
Pivot Tables:
Pivot tables are a total game-changer when working with large datasets. They let you summarize, group, and analyze your data without needing to know any complex coding. Honestly, if there’s one advanced Excel feature you should master, it’s pivot tables.
Practical Task:
Try creating a pivot table from a sales dataset. You can group data by regions, products, or months to quickly see which items performed best in different markets. It’s a powerful way to gain insights from your data.
Advanced Formulas:
If you’ve been using just SUM and AVERAGE, now’s the time to explore more powerful functions like VLOOKUP, INDEX, MATCH, and IF. These formulas will help you search for information, cross-reference data, and set up complex logical tests.
Data Visualization with Charts:
Excel has a variety of chart types—like bar charts, line charts, and pie charts—that can help you represent your data visually. Learning to use these charts is crucial for turning raw data into meaningful insights. Remember, don’t just use charts to make your data look nice; use them to tell a story!
Pro Tip:
Keep your charts easy to read. Simplicity is key! Remove unnecessary clutter, and make sure to add clear titles and labels so your data speaks for itself.
4. Learn Automation: Macros and VBA
If you find yourself doing the same things over and over again in Excel—like copy-pasting, formatting, or calculations—it’s time to explore macros and VBA (Visual Basic for Applications). These tools will help you automate repetitive tasks and even create custom functions.
Macros:
Macros are recorded actions that Excel can repeat whenever you need them. You don’t need to know any programming to use macros; just record your actions, and Excel will save them for you to use later. For instance, you can create a macro to clean up a dataset with just one click!
VBA (Visual Basic for Applications):
If you want to take your automation skills up a notch, VBA lets you write code for more complex tasks. It might seem intimidating at first, but even learning the basics of VBA can save you hours of manual work and make your Excel experience much smoother.
By following these steps, you can transform your Excel skills from basic to advanced, making you a more effective data analyst. So, get ready to roll up your sleeves and start exploring—Excel is waiting for you!
Real-World Use Cases for Excel in Data Analysis
Seeing how Excel is used in real-life situations can really help you understand its value. These are some clear examples of how people in different jobs use Excel for data analysis, along with easy tasks you can try to practice your skills.
1. Marketing Analytics
In marketing, Excel is essential for keeping track of how well campaigns are doing. Marketers use it to look at important numbers, such as conversion rates (how many people took action), customer engagement (how interested customers are), and return on investment (ROI) over time.
- Tracking Campaigns: Marketers can put data from their campaigns into Excel, including the number of people who saw an ad, clicked on it, and eventually made a purchase. With pivot tables and charts, they can create reports that show which campaigns are performing best.
- Segmenting Customers: Excel helps marketers group customers based on their behavior or characteristics. This way, they can target their marketing efforts more effectively, leading to better engagement and more sales.
Practical Idea:
Start by creating a simple dataset that includes customer sign-ups, the type of campaign (like social media or email), the number of impressions (how many saw it), clicks, and conversions. Use this data to build pivot tables to see how each marketing channel is performing. You could even make a bar chart to show the conversion rates for each channel, helping you understand which strategies work best.
2. Financial Analysis
In finance, Excel is a must-have tool. Financial analysts use it to create budgets, predict future earnings, and analyze financial reports.
- Budgeting and Forecasting: Analysts build models that estimate income and expenses for future months or years. Excel makes it easy to change numbers and see how these changes affect the overall financial picture.
- Data Analysis: Functions like SUMIF and COUNTIF allow analysts to pull out specific information from large sets of financial data. For instance, they can find the total expenses for a certain project or calculate the average revenue for a specific product.
Practical Idea:
Download a dataset of quarterly financial reports showing revenues and expenses for different departments. Use the SUMIF function to add up revenues or expenses based on categories like department or project. You could also create a simple cash flow forecast by entering projected income and expenses, using line charts to see how cash flows in and out over time.
3. Healthcare Data Analysis
In healthcare, a lot of data is generated, and Excel is often used to analyze trends, track patient information, and report important health metrics.
- Analyzing Trends: Healthcare workers use Excel to visualize data trends, such as hospital admission rates or patient outcomes over time. This helps them spot patterns that can improve patient care and resource management.
- Managing Patients: Excel can help organize patient records, including details like age, diagnosis, and treatment plans. Conditional formatting can highlight patients who need urgent attention, such as those with critical test results.
Practical Idea:
Start with a sample dataset of patient records that includes information like age, diagnosis, treatment dates, and outcomes. Practice filtering and sorting this data based on criteria like age or medical condition. You can also create a line chart to show hospital admissions over several months, helping you see busy periods and plan resources accordingly.
Now the main barrier comes in How to Learn Excel for Data Analysis is Excel Resources-
Best Excel Resources
| S/N | Course Name | Rating | Time to Complete |
|---|---|---|---|
| 1. | Microsoft Excel – Excel from Beginner to Advanced– Udemy | 4.6/5 | 17.5 hours |
| 2. | Microsoft Excel – Advanced Excel Formulas & Functions– Udemy | 4.6/5 | 8 hours |
| 3. | Excel Skills for Business Specialization– Coursera | 4.8/5 | 6 months (5 hours/week) |
| 4. | Excel Skills for Data Analytics and Visualization Specialization– Coursera | 4.8/5 | 4 months (3 hours/week) |
| 5. | Everyday Excel Specialization– Coursera | 4.7/5 | 4 months (4 hours/week) |
| 6. | Work Smarter with Microsoft Excel– Coursera | 4.7/5 | 20 hours |
| 7. | Excel Basics for Data Analysis– Coursera | 4.8/5 | 12 hours |
| 8. | Excel/VBA for Creative Problem Solving Specialized Course– Coursera | 4.8/5 | 4 months (4 hours per week) |
| 9. | Finance & Quantitative Modeling for Analysts Specialization– Coursera | 4.5/5 | 4 months (2 hours/week) |
| 10. | Excel for Everyone-edX | NA | 6 weeks (4-6 hours/week) |
| 11. | Excel for Beginners– edX | NA | 4 weeks (3-5 hours/week) |
Key Excel Functions for Data Analysis
Mastering Excel means getting comfortable with its powerful functions. Here’s a detailed look at some of the most important Excel functions for data analysis that can help you work more efficiently and effectively:
1. Lookup Functions
VLOOKUP:
This function allows you to search for a specific value in the first column of a table and return a corresponding value from another column in the same row. For example, if you have a table of products with their prices, you can use VLOOKUP to find the price of a specific product easily.
- Usage Example: If you have a table where Column A lists product names and Column B lists prices, you can use
=VLOOKUP("Product Name", A:B, 2, FALSE)to find the price for that product.
INDEX-MATCH:
This combination of functions is a more flexible alternative to VLOOKUP. INDEX allows you to return the value of a cell at a specified row and column number, while MATCH finds the position of a value in a given range. This method can search both horizontally and vertically, making it useful for large datasets.
- Usage Example: To find a product price using INDEX and MATCH, you might use
=INDEX(B:B, MATCH("Product Name", A:A, 0)). This means you look up “Product Name” in Column A, find its row, and then return the corresponding value from Column B.
2. Statistical Functions
SUMIFS:
This function allows you to add up values based on multiple criteria. For instance, you might want to calculate the total sales for a specific product in a particular region or date range.
- Usage Example: If Column A contains product names, Column B has regions, and Column C has sales figures, you can use
=SUMIFS(C:C, A:A, "Product Name", B:B, "Region")to sum only the sales of “Product Name” in “Region.”
COUNTIF:
Use this function to count the number of cells in a range that meet a specific criterion. This is helpful for tasks like counting how many times a product was sold or how many students passed an exam.
- Usage Example: To count how many times “Product Name” appears in Column A, you would use
=COUNTIF(A:A, "Product Name").
AVERAGEIF:
This function calculates the average of a range based on a specified condition. It’s useful for finding the average score of students who passed an exam or the average sales for a specific product.
- Usage Example: To find the average sales for “Product Name” in Column C, you could use
=AVERAGEIF(A:A, "Product Name", C:C).
3. Logical Functions
IF:
The IF function allows you to perform logical comparisons between a value and what you expect. This is useful for creating conditional statements, such as grading systems or passing criteria.
- Usage Example: You might use
=IF(A1 >= 50, "Pass", "Fail")to determine if a student has passed based on their score in cell A1.
AND/OR:
These functions enable you to combine multiple logical conditions. You can create more complex formulas that evaluate multiple criteria at once.
- Usage Example: To check if a student has passed in two subjects, you could use
=IF(AND(A1 >= 50, B1 >= 50), "Pass", "Fail").This means a student must score at least 50 in both subjects to pass.
4. Text Functions
CONCATENATE:
This function allows you to combine text from different cells into one cell. It’s helpful for creating full names from first and last name columns or combining data for reporting.
- Usage Example: To join a first name in cell A1 and a last name in cell B1, you could use
=CONCATENATE(A1, " ", B1)to produce “First Last.”
LEFT/RIGHT/MID:
These functions let you extract specific parts of a text string. LEFT pulls characters from the beginning, RIGHT pulls from the end, and MID allows you to extract a segment from the middle.
- Usage Example: To get the first three letters of a product code in cell A1, you would use
=LEFT(A1, 3). If you want to extract a middle segment, like characters 4 to 6 from a code, you would use=MID(A1, 4, 3).
By becoming familiar with these functions, you’ll greatly enhance your data analysis capabilities in Excel. They’ll help you manipulate, analyze, and present your data more effectively, making you a valuable asset in any role that requires data-driven decision-making.
Tips for Speed and Efficiency
To work better and faster in Excel, here are some useful tips and tricks that can help you save time and make your tasks easier:
1. Keyboard Shortcuts
Learning keyboard shortcuts can greatly speed up your work in Excel. Here are some important shortcuts to know:
- Copy: Press Ctrl + C to copy the selected cells. This is useful when you want to duplicate data without typing it again.
- Paste: After copying, use Ctrl + V to paste the copied data into another cell or location.
- Undo: If you make a mistake, press Ctrl + Z to undo your last action. This can help you quickly correct errors without having to start over.
In addition to these common shortcuts, you can navigate large datasets much faster by using the arrow keys. Hold down Ctrl and then press any arrow key to jump to the edge of your data in that direction. For example, if you are at the top of a long list and want to go to the bottom quickly, this shortcut can save you a lot of scrolling time.
2. Quick Access Toolbar
The Quick Access Toolbar is a handy feature that helps you access your most-used tools with just a click. Here’s how to make it work for you:
- Customize Your Toolbar: You can add features like Save, Undo, and Print to your Quick Access Toolbar for quick access. To do this, look for the small toolbar at the top of the Excel window. Right-click on it and choose “Customize” to select which tools you want to include.
- Keep it Simple: Try to keep only the tools you use frequently in this toolbar. This way, you won’t have to search through menus every time you need something.
By personalizing your Quick Access Toolbar, you can reduce the time it takes to find and use the features you need most.
3. Data Validation
Data validation is an important feature that helps you ensure the information entered into your Excel sheets is correct and useful. Here’s how it works:
- Set Rules: You can create rules for what type of data can be entered in specific cells. For instance, you can restrict a cell to accept only whole numbers between 1 and 100. This helps prevent mistakes when people are entering data.
- Use Drop-Down Lists: Another helpful option is to create drop-down lists for certain cells. This allows users to select from a list of predefined choices instead of typing their own answers, which reduces errors even further.
By using data validation, you can keep your data organized and accurate, making it easier to analyze later.
By applying these tips, you’ll find that working in Excel becomes faster and more efficient. You’ll spend less time on repetitive tasks and more time focusing on analyzing your data, which is what really matters!
Excel for Visualization
Data visualization is a crucial part of data analysis. It allows you to present your findings in a clear and engaging way, making it easier for others to understand your insights. Excel offers a variety of tools to help you create visuals that effectively communicate your message. Here’s a more detailed look at these tools:
1. Creating Charts
Charts are powerful tools that help you display your data visually. Excel provides several built-in chart types, each suitable for different kinds of data:
- Bar Graphs: These are useful for comparing different categories side by side. For example, you can use a bar graph to show sales figures for various products. The height of each bar represents the sales amount, making it easy to see which products sold best.
- Line Charts: Line charts are ideal for showing trends over time. If you want to visualize how your sales have changed each month, a line chart will clearly display that trend. Each point on the line represents sales for a specific month, and connecting the points shows the overall direction—whether it’s going up, down, or staying flat.
- Pie Charts: Pie charts help you show how different parts contribute to a whole. For instance, if you want to illustrate the market share of different companies in your industry, a pie chart can visually represent the percentage of each company’s share. Each slice of the pie represents a different company, making it easy to compare their sizes at a glance.
Choosing the Right Chart: Selecting the appropriate chart type for your data is essential. Think about the story you want to tell with your data. For example, if you’re looking to analyze sales trends, a line chart would be best. If you want to compare categories, a bar graph would work better. Picking the right chart type helps your audience quickly grasp the information you’re presenting.
2. Sparklines
Sparklines are tiny charts that fit into a single cell, providing a quick and simple way to show data trends without using a lot of space. They are particularly useful for illustrating patterns or changes over time. Here’s how you might use them:
- Sales Performance: Imagine you have a table of monthly sales figures for different products. You can create sparklines next to each product to show its sales trend over the months. This allows you to see at a glance whether sales are increasing, decreasing, or staying the same without needing to look at a larger chart.
To add sparklines in Excel, select the cell where you want the sparkline, go to the Insert tab, and choose Sparklines. You can select from different styles, such as line sparklines or column sparklines, depending on what you want to emphasize.
3. Conditional Formatting
Conditional formatting is a powerful feature that allows you to automatically highlight important data points based on specific rules. This makes it easier to spot trends and outliers in your data. Here’s how to use it effectively:
- Highlighting Important Values: You can set rules to highlight cells with values above or below a certain threshold. For instance, if you want to see which sales figures are above $10,000, you can create a rule that highlights those cells in green. This quickly draws attention to high-performing products.
- Color Scales: Another useful feature of conditional formatting is color scales. This allows you to apply a gradient of colors to a range of cells based on their values. For example, you could use a gradient that goes from red (for low values) to green (for high values). This makes it easy to see which items are performing poorly and which ones are doing well, all at a glance.
To apply conditional formatting, select the range of cells you want to format, go to the Home tab, and click on Conditional Formatting. From there, you can create your own rules or choose from preset options.
I hope now you understand “How to Learn Excel for Data Analysis? ”. Now, it’s time to wrap up this article.
Conclusion
In this article, I aim to answer your question: “How to Learn Excel for Data Analysis?“
I hope this guide helps you get started on your journey. If you have any doubts or questions regarding “How to Learn Excel for Data Analysis?“, don’t hesitate to ask me in the comment section!
All the Best!
Enjoy Learning!
You May Also Be Interested In
10 Best Online Courses for Data Science with R Programming
8 Best Free Online Data Analytics Courses You Must Know in 2025
Data Analyst Online Certification to Become a Successful Data Analyst
8 Best Books on Data Science with Python You Must Read in 2025
14 Best+Free Data Science with Python Courses Online- [Bestseller 2025]
10 Best Online Courses for Data Science with R Programming in 2025
8 Best Data Engineering Courses Online- Complete List of Resources
Thank YOU!
To explore More about Data Science, Visit Here
Though of the Day…
‘ It’s what you learn after you know it all that counts.’
– John Wooden
Written By Aqsa Zafar
Founder of MLTUT, Machine Learning Ph.D. scholar at Dayananda Sagar University. Research on social media depression detection. Create tutorials on ML and data science for diverse applications. Passionate about sharing knowledge through website and social media.