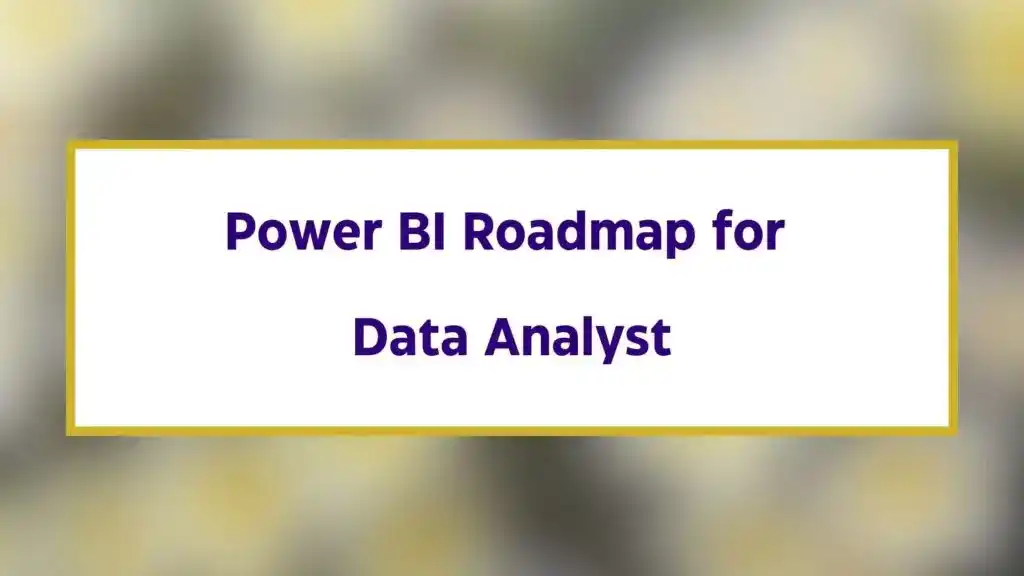Are you looking for the Power BI Roadmap for Data Analyst? If yes, then this article is for you. In this article, I will share the step-by-step Power BI Roadmap for Data Analyst.
So, give a few minutes to this article and find out the complete Power BI Roadmap for Data Analyst.
Now, without further ado, let’s get started-
Power BI Roadmap for Data Analyst
First, let’s see Is Power BI Good for Analytics?
Is Power BI Good for Analytics?
Power BI is really good for looking at data and figuring things out. Here’s why:
- Easy to Use: Power BI is simple to use. You can make reports and charts without needing to be a computer expert. Just drag and drop to make what you need.
- Connects to Different Data: It works with lots of types of data. No matter if your info is in the cloud, databases, or even Excel sheets, Power BI can connect to it and help you understand.
- Shows Data in a Nice Way: Power BI makes data look good. You can use different charts and maps to show your information in a way that makes sense. You can also click around on dashboards to get more details.
- Works with Microsoft Stuff: If you use other Microsoft tools, Power BI fits right in. It plays well with Excel, SharePoint, and Azure. This makes it easier if you’re already using Microsoft stuff.
- Handles Big Data: Power BI can handle lots of data. It’s good for small businesses and big companies. As your needs grow, Power BI can still keep up.
- Smart Tools: Power BI has smart tools that use artificial intelligence (AI). This helps you find important things in your data, like trends and patterns.
- Keeps Your Data Safe: Microsoft, who made Power BI, takes security seriously. Your data stays safe, and you can control who gets to see what. This is important for private or sensitive information.
In short, Power BI is a great tool for looking at data in a simple way. It’s good for all kinds of businesses, big or small, and it keeps improving to help you understand your information better.
Now, let’s see the Power BI Roadmap for Data Analyst–
Power BI Roadmap for Data Analyst
Step 1- Introduction to Power BI
- Objective: Understand the basics of Power BI and its role in data analysis.
- Tasks:
- Explore the Power BI interface.
- Learn about Power BI Desktop and Power BI Service.
- Create a simple report using sample data.
Step 2- Getting Data into Power BI
- Objective: Learn how to import and manipulate data in Power BI.
- Tasks:
- Import data from different sources (Excel, CSV, databases).
- Understand data transformations and cleaning techniques.
- Practice merging and appending queries.
Step 3- Building Basic Visualizations
- Objective: Create basic charts and visualizations to represent data.
- Tasks:
- Explore various visualization types (bar charts, line charts, pie charts).
- Customize visualizations (colors, labels, formatting).
- Create a basic dashboard with multiple visualizations.
Resources to Learn Power BI
- Introduction to Power BI– DataCamp
- Power BI Desktop Tutorial for Beginners– Coursera
- Microsoft Power BI – A Complete Introduction [2025 EDITION]– Udemy
- Microsoft Power BI Desktop for Business Intelligence– Udemy
- Advanced DAX for Microsoft Power BI Desktop– Udemy
- Microsoft Power BI for Analysts– PluralSight
- Fundamentals of Data Visualization with Power BI– edX
- DA-100 certification: Analyzing Data with Microsoft Power BI– Udemy
- Introduction to Data Analysis with Microsoft Power BI- Udemy
Step 4- Advanced Visualizations and Interactivity
- Objective: Enhance visualizations with advanced features and make reports interactive.
- Tasks:
- Experiment with more complex charts (treemaps, scatter plots, combo charts).
- Use slicers and filters for interactivity.
- Create drill-through pages to explore specific details.
Step 5- DAX (Data Analysis Expressions)
- Objective: Understand and apply DAX formulas for advanced calculations.
- Tasks:
- Learn basic DAX functions (SUM, AVERAGE, COUNT).
- Practice creating calculated columns and measures.
- Explore time intelligence functions for date-related analysis.
Step 6- Data Modeling
- Objective: Master the art of designing effective data models.
- Tasks:
- Understand relationships between tables.
- Practice creating hierarchies.
- Optimize data models for better performance.
Step 7- Power BI Service
- Objective: Learn about the cloud-based features of Power BI Service.
- Tasks:
- Publish reports and dashboards to Power BI Service.
- Share reports with others and manage permissions.
- Explore collaboration features, such as commenting and notifications.
Step 8- Power BI Gateway
- Objective: Understand how to connect on-premises data sources to Power BI Service.
- Tasks:
- Install and configure Power BI Gateway.
- Refresh on-premises data in Power BI Service.
Step 9- Advanced Topics
- Objective: Explore advanced Power BI features to enhance analysis capabilities.
- Tasks:
- Integrate Power BI with other Microsoft tools (Excel, SharePoint).
- Explore AI and machine learning capabilities in Power BI.
- Learn about Power BI Premium features.
Step 10- Real-world Projects
- Objective: Apply skills acquired in real-world scenarios.
- Tasks:
- Work on practical projects relevant to your industry.
- Collaborate with others on Power BI projects.
- Continuously refine and optimize reports based on feedback.
Step 11- Continuous Learning
- Objective: Stay updated with the latest Power BI features and best practices.
- Tasks:
- Join Power BI communities and forums.
- Attend webinars, conferences, and training sessions.
- Explore new Power BI features as they are released.
If you follow these steps in the Power BI roadmap, you can get better at using Power BI to look at data and make it make sense. Practice a lot and use what you learn in real situations to get even better.
Power BI Data Analysis Example
Example 1- Checking Sales Performance
- Getting Data: Imagine you work at a store and have data in Excel about what’s selling. We want to see how things are going.
- Putting Data in Power BI: Open Power BI and bring in your Excel info. Power BI helps you fix and organize your data.
- Making Pictures: Create pictures (charts) to see the sales. Make a bar chart for monthly sales, a pie chart for products, and a line chart for salespeople.
- Clicking Around: Use filters to look at specific things. Click on a salesperson or a product, and your pictures change to show just that.
- Doing Math with DAX: Add some math using DAX. Calculate total sales, average sales per month, or other things. DAX lets you do this inside Power BI.
- Putting Data in Order: Make sure your data is organized. Connect related info so Power BI understands better. This helps make your pictures more accurate.
- Making a Page of Pictures: Put all your pictures on one page, called a dashboard. Dashboards in Power BI show everything in one place, telling a story about your sales.
- Sharing Online: Share your work online with Power BI Service. Others can see your pictures without needing the Power BI program.
- Working Together: Invite others to join in. Talk about your findings, get ideas, and make things better. Power BI Service lets many people look at and use the same pictures.
- Checking and Updating: As new sales info comes in, update your pictures. Power BI can do this automatically. Keep an eye on trends and adjust your pictures to show the latest info.
In this simple example, Power BI helps you understand sales data, show important numbers, and share what you find with your team. It’s like telling a story with pictures to help make better decisions.
Example 2- Checking How Well Workers Are Doing
- Collecting Info: Imagine you’re in charge of a team. You have data about how much work each person does, the hours they spend, and when projects need to be finished.
- Putting Data in Power BI: Open Power BI and bring in your data. Make sure it looks good and is ready to be used.
- Making Pictures: Create pictures to see how well each person is doing. Make a bar chart to show the work done, a gauge chart for project deadlines, and a table to list individual contributions.
- Clicking Around: Use filters to focus on specific teams or departments. Click on a department, and all your pictures change to show info just for that group.
- Doing Math with DAX: Use DAX to do some math, like figuring out completion rates or how quickly projects get done. DAX helps you do this right in Power BI.
- Putting Data in Order: Organize your data so Power BI understands it better. Connect different parts of information to make your pictures more accurate.
- Making a Page of Pictures: Put all your pictures on one page, called a dashboard. Dashboards in Power BI show everything in one place, telling a story about how well your team is doing.
- Sharing Online: Share your work online with Power BI Service. Others can see your pictures without needing the Power BI program.
Example 3- Keeping Track of Money for a Small Business
- Collecting Info: Suppose you have a small business. You have data about how much money is coming in, what’s going out, and your budget goals for different months.
- Putting Data in Power BI: Open Power BI and bring in your money data. Make sure it’s clean and ready to be looked at.
- Making Pictures: Create pictures to keep track of your budget. Make a line chart to show money over months, a pie chart for where the money goes, and a card to show how your budget is doing.
- Clicking Around: Use filters to see money details for certain months or types of spending. Power BI lets you play with your pictures and see what’s going on.
- Doing Math with DAX: Use DAX to do some math, like figuring out profit margins or comparing spending to the budget. DAX makes this easy in Power BI.
- Putting Data in Order: Organize your money data so Power BI gets it. Connect different money bits to make your pictures more accurate.
- Making a Page of Pictures: Put all your money pictures on a dashboard. Dashboards in Power BI show everything at once, giving you a good look at how your budget is doing.
- Sharing Online: Share your budget pictures online with Power BI Service. This way, others can see and help you manage your money, even if they don’t have Power BI.
So, this is the step-by-step Power BI Roadmap for Data Analyst.
Conclusion
In this article, I have discussed a step-by-step Power BI Roadmap for Data Analyst. If you have any doubts or queries, feel free to ask me in the comment section. I am here to help you.
All the Best for your Career!
Happy Learning!
FAQ
You May Also Be Interested In
Udacity Cybersecurity Nanodegree Review [Is It Worth It?] [2025]
8 Best Free Online Data Analytics Courses You Must Know in 2025
Data Analyst Online Certification to Become a Successful Data Analyst
8 Best Books on Data Science with Python You Must Read in 2025
14 Best+Free Data Science with Python Courses Online- [Bestseller 2025]
10 Best Online Courses for Data Science with R Programming in 2025
8 Best Data Engineering Courses Online- Complete List of Resources
Thank YOU!
Explore More about Data Science, Visit Here
Though of the Day…
‘ It’s what you learn after you know it all that counts.’
– John Wooden
Written By Aqsa Zafar
Founder of MLTUT, Machine Learning Ph.D. scholar at Dayananda Sagar University. Research on social media depression detection. Create tutorials on ML and data science for diverse applications. Passionate about sharing knowledge through website and social media.